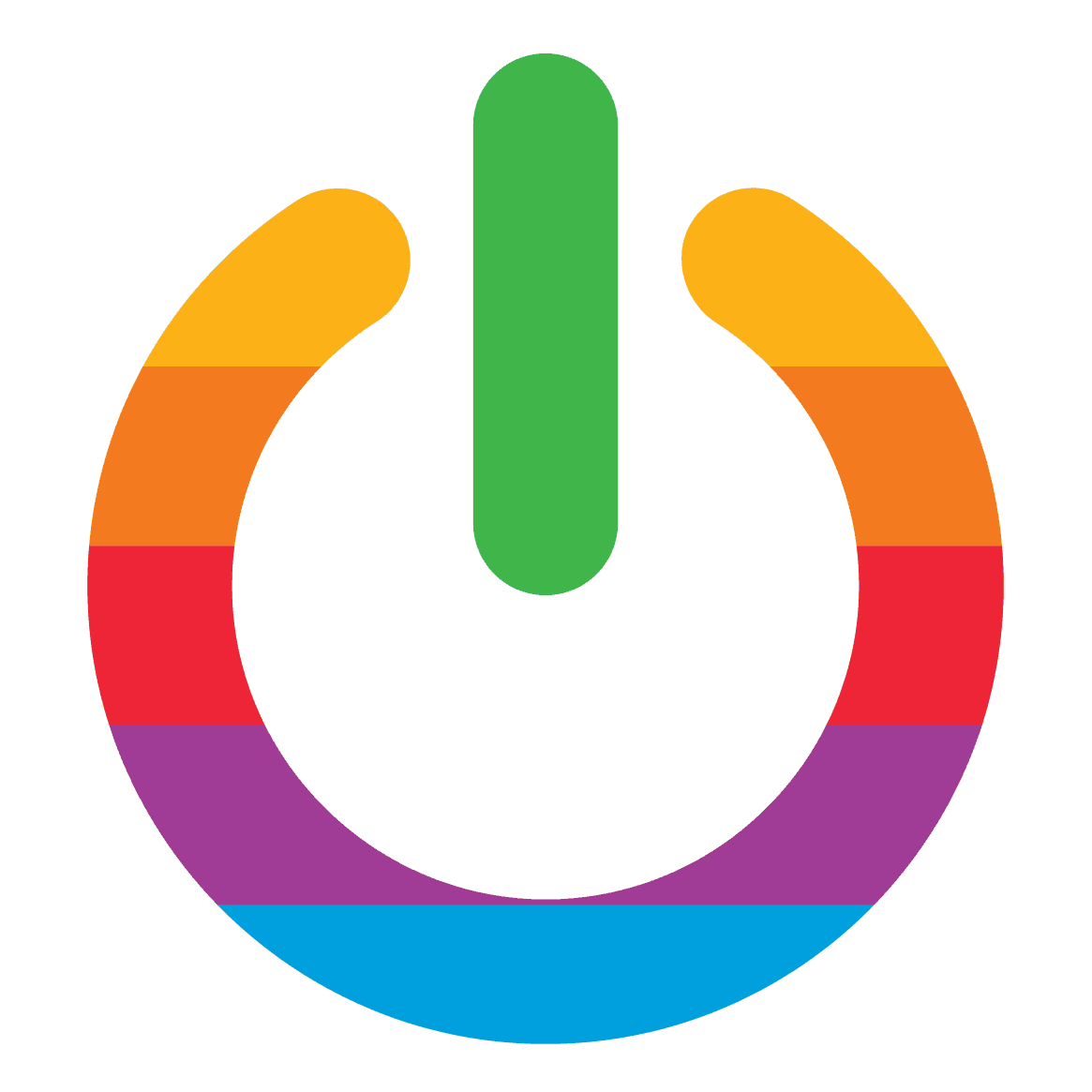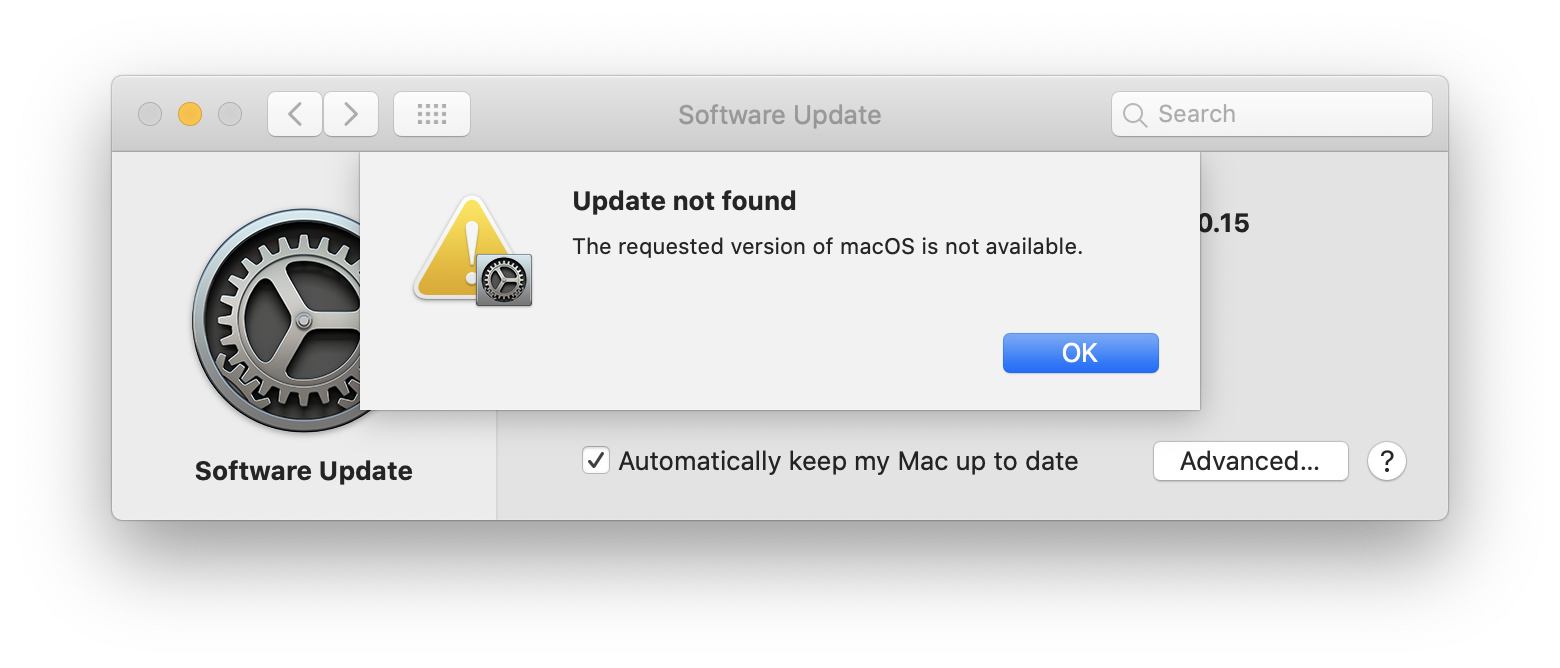You go to update your Mac to the latest version of macOS, and you get a confusing error message:
The requested version of macOS is not available
It doesn’t happen often, but it can happen to us. And when it does, your often not sure what to do next. We’ll walkthrough the many steps you can take to resolve this issue. Please follow the steps in the order that we list them as some are more complicated than others, and you can often fix this issue quickly.
Check to see if your Mac is compatible with the new version of macOS
For older Macs, Apple will stop allowing them to move onto the newest operating systems. That’s because Macs with older hardware may struggle to keep up on later operating systems.
On Apple’s website, visit the page for the software you’re looking to install (e.g., Monterey) and check to see if your Mac is compatible.
If it isn’t, you won’t be able to upgrade.
If it is, proceed to the next step.
Turn off and turn on wifi, or unplug and plug in your ethernet cable
This error can appear when the App Store attempted to download the latest version, but the internet connection was disrupted. If you’re on wifi, try turning it off and turning it back on, and trying again. If you’re on ethernet, try unplugging the cable and plugging it back in and trying again.
Automatically Sync Date & Time
Apple’s software is downloaded from their servers. But that’s not the only way to connect to Apple’s servers. Your computer may be fetching its Date and Time from Apple to stay synced.
In the Apple menu, choose System Preferences. Go to Date & Time.
If the lock in the lower left-hand corner is locked, click it and enter your password to unlock it.
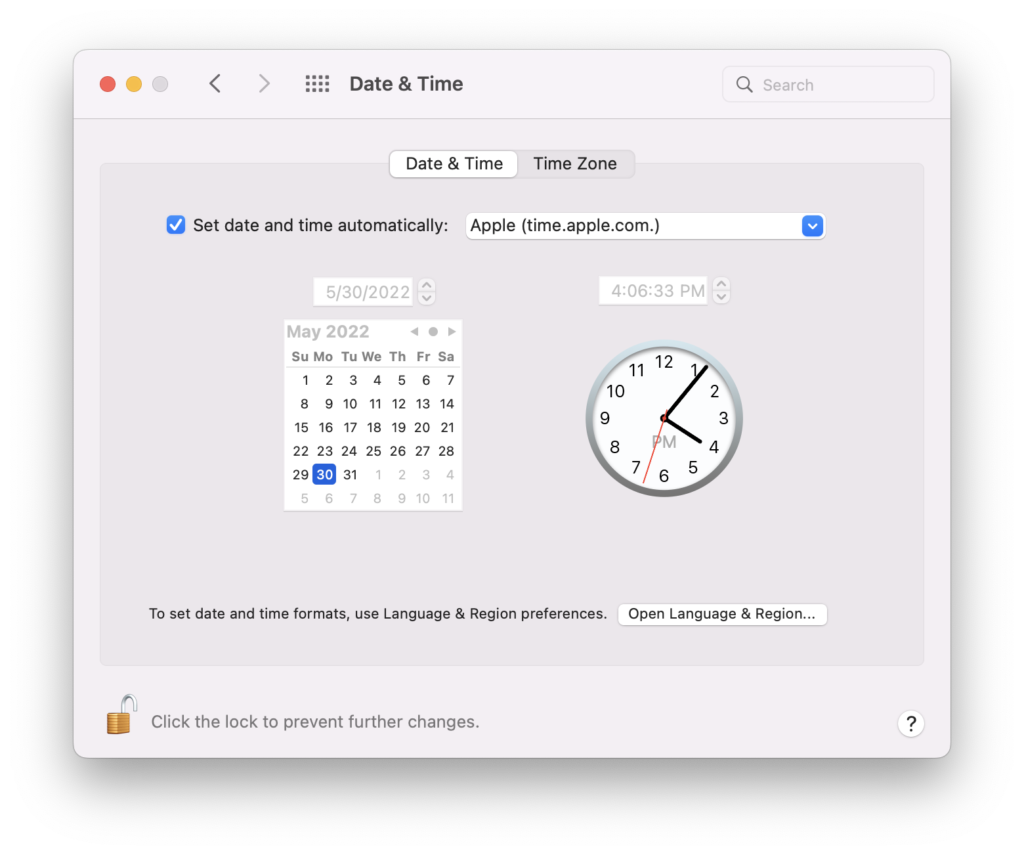
There’s a checkbox labeled, “Set date and time automatically”. If it’s checked, uncheck it first. Then, check the box and retry the update.
Update macOS using Terminal
Do not attempt this step unless you are comfortable with Terminal. Typos can cause your computer to stop working.
Go to Applications > Utilities > Terminal.
Type the following command in Terminal and press return to execute it.
sudo softwareupdate -l
You may need to enter your password. If you do, type your password and press return. Terminal will not showing any characters or asterisks as you type your password.
Terminal will check Apple’s servers and see which software you can install. To download and install an update type:
sudo softwareupdate -i 'Software Name'
Update ‘Software Name’ to be the name of the software you want to install, in single quotes. For example, if you are installing ‘macOS Big Sur 11.4-20F71’, you will want to type: sudo softwareupdate -i ‘macOS Big Sur 11.4-20F71’
We hope those steps get your computer update to date. If they still don’t work, the only option left is to reinstall your current macOS or restore your Mac for the latest Time Machine backup.