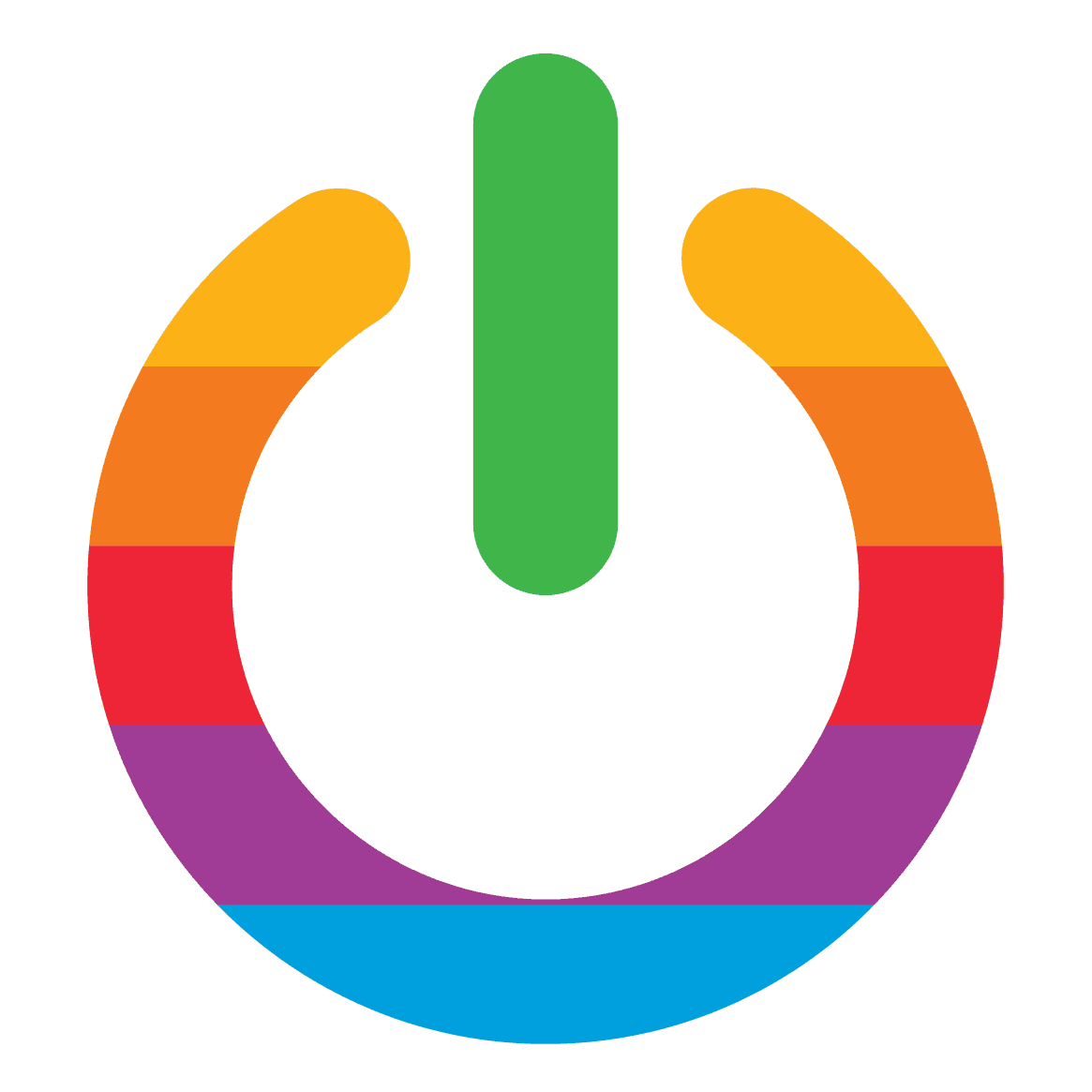The PlayStation 1, or PS1, was a groundbreaking gaming console that hit the market in 1994. It was a true game-changer, selling over 100 million units worldwide and introducing gamers to some of the most iconic games of all time, including Final Fantasy VII, Metal Gear Solid, and Resident Evil.
Despite being out of production, the PS1 and its games still hold a special place in the hearts of many gamers. Luckily, there are PS1 emulators available that allow you to play these classic games on your Mac computer.
But what exactly is a PS1 emulator? Essentially, it’s a software program that emulates the functionality of the PS1 console, enabling you to play PS1 games on your computer. There are a variety of PS1 emulators available for Mac, each with its own unique features and benefits.
In this article, we’ll delve into the best PS1 emulators for Mac and help you choose the one that’s right for you. Whether you’re a die-hard fan of classic PS1 games or simply looking to relive some nostalgic memories, there’s a PS1 emulator out there that will meet your needs. So let’s get started!
What is a PS1 Emulator?
The PS1 emulator is a software program that has been designed to enable you to play PlayStation 1 games on your computer. This program works by mimicking the hardware and software of the original PlayStation console, which in turn allows you to run games on your computer as if you were playing them on the console itself.
In recent years, emulators have become increasingly popular among gamers, as they provide an opportunity to relive classic games from their childhood or experience games they may have missed out on. With a PS1 emulator, you can play games like Final Fantasy VII, Crash Bandicoot, and Spyro the Dragon on your Mac.
It is important to note, however, that using a PS1 emulator to play games you do not own is illegal and violates copyright laws. Nevertheless, if you own the original game discs, you can legally use a PS1 emulator to play them on your computer.
Why Use a PS1 Emulator on Mac?
There are myriad reasons why you might want to utilize a PS1 emulator on your Mac. First, it grants you the ability to indulge in classic PS1 games that are no longer accessible on modern consoles. This is particularly alluring for gamers who yearn to relive their childhood memories or experience classic games for the first time.
Second, using a PS1 emulator on your Mac is a cost-effective way to play these games. Instead of having to procure a physical console and games, you can simply download the emulator and ROMs (game files) for free.
Third, using an emulator allows you to customize your gaming experience. You can tweak the graphics settings, use cheat codes, and even save your progress at any point in the game. This level of flexibility is not possible on a physical console.
Last, using a PS1 emulator on your Mac is a convenient way to play these games. You can play them on your laptop or desktop computer, without having to fret about connecting to a TV or purchasing additional hardware. This makes it effortless to play your favorite games whenever and wherever you desire.
Factors to Consider When Choosing a PS1 Emulator for Mac
When it comes to selecting the ultimate PS1 emulator for Mac, there are a plethora of factors that you should take into account. These factors will aid you in selecting an emulator that is dependable, user-friendly, and provides the most exceptional gaming experience. Here are some of the factors to consider when choosing a PS1 emulator for Mac:
Compatibility
The first and foremost factor to consider is compatibility. It is imperative to ensure that the emulator you choose is compatible with your Mac operating system. Some emulators may only work with certain versions of macOS, so it’s crucial to check the compatibility before downloading.
User Interface
The user interface of the emulator is also a crucial factor to consider. You want an emulator that is easy to use and navigate. A good user interface will allow you to effortlessly load games, adjust settings, and save your progress.
Performance
The performance of the emulator is another vital factor to consider. You want an emulator that can run games smoothly without any lag or glitches. Look for an emulator that has excellent performance reviews and can handle a variety of games.
Features
Different emulators come with different features. Some emulators may have built-in cheat codes, save states, or controller support. It is essential to consider what features are important to you and choose an emulator that has those features.
By taking these factors into consideration, you can select the best PS1 emulator for Mac that will provide you with an exceptional gaming experience.
Top PS1 Emulators for Mac
If you’re a die-hard fan of classic PlayStation games and happen to own a Mac, you might be pondering which PS1 emulator is the best for your system. Luckily, there are a plethora of options available that enable you to relive your favorite games from the past on your modern computer. Here are some of the top PS1 emulators for Mac that you can consider:
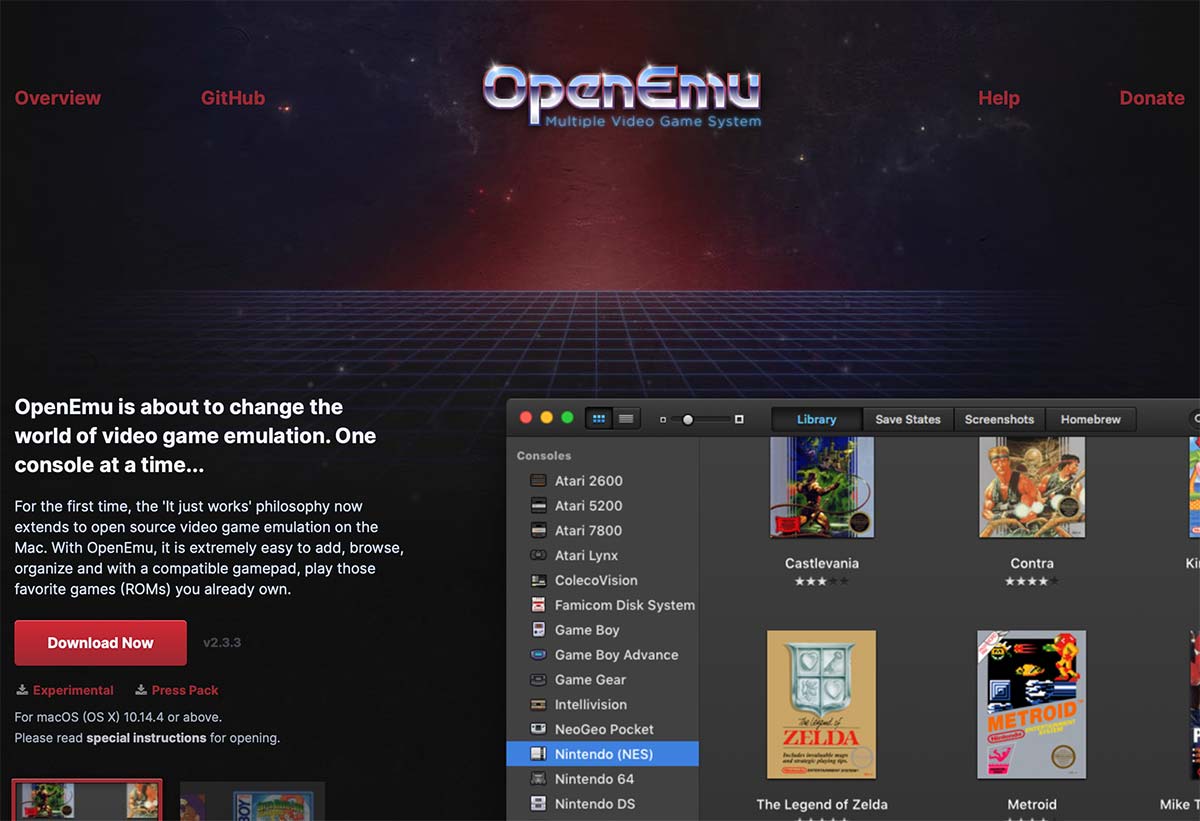
OpenEmu
OpenEmu is a popular emulator that supports a wide range of gaming systems, including the PlayStation 1. It’s a breeze to use and offers a clean, user-friendly interface that makes it a cakewalk to browse and play your games. OpenEmu also includes a range of customization options, such as the ability to use different controllers and adjust graphics settings, which can enhance your gaming experience.
PCSX-Reloaded
PCSX-Reloaded is another popular PS1 emulator for Mac that offers a range of features and customization options. It’s known for its high compatibility with a wide range of games, and it also includes support for cheat codes and save states. PCSX-Reloaded is a bit more complex than some other emulators, but it’s a great option for experienced users who want more control over their gaming experience.
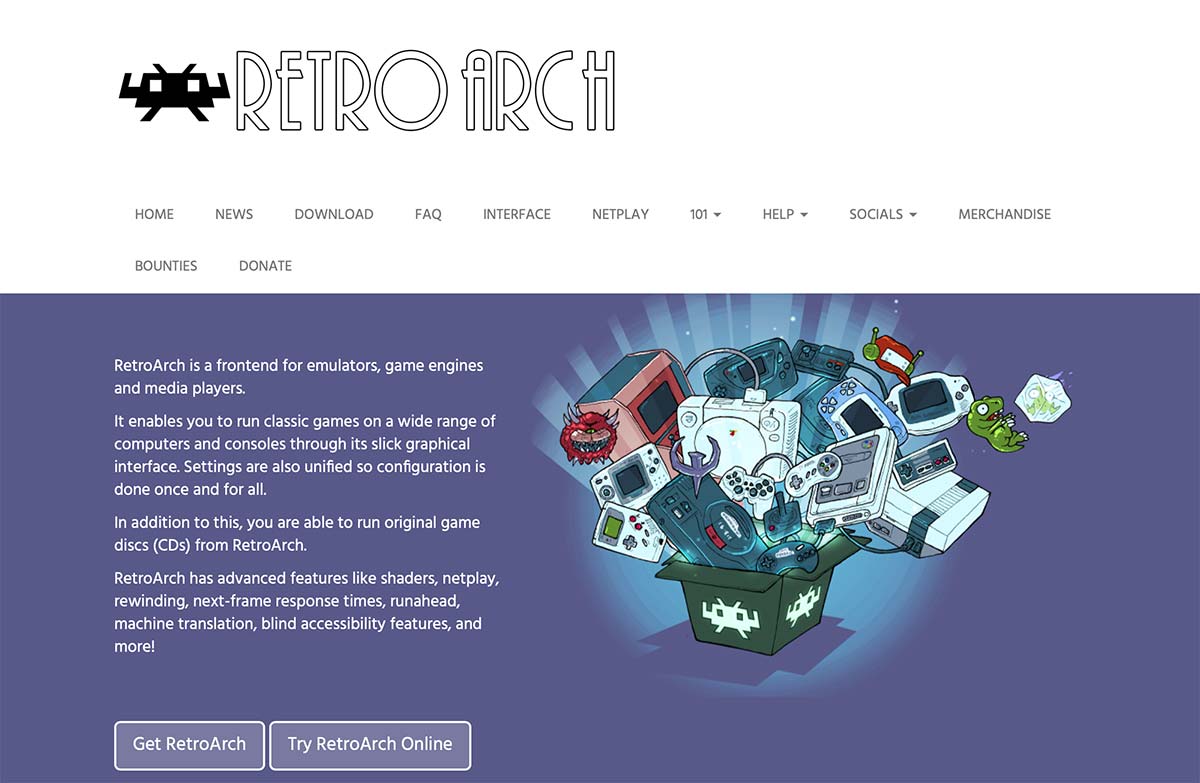
RetroArch
RetroArch is a powerful emulator that supports a wide range of gaming systems, including the PlayStation 1. It’s known for its advanced features and customization options, such as the ability to use shaders and adjust audio settings. RetroArch can be a bit more difficult to set up than some other emulators, but it’s a great option for users who want a high level of control over their gaming experience.
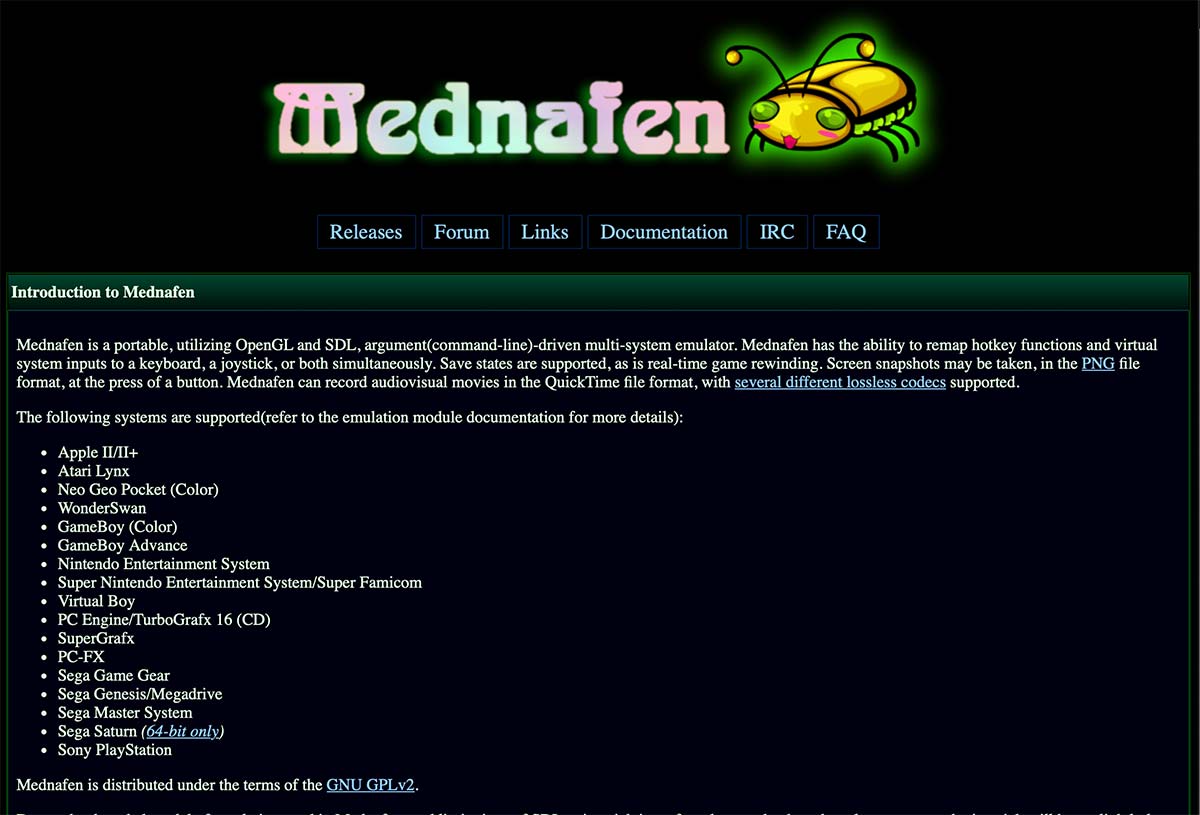
Mednafen
Mednafen is a lightweight PS1 emulator that’s known for its high compatibility with a wide range of games. It’s easy to use and offers a range of customization options, such as the ability to adjust graphics settings and use different controllers. Mednafen is a great option for users who want a simple, straightforward emulator that gets the job done.
Overall, there are several great PS1 emulators available for Mac, each with its own unique features and benefits. Whether you’re a casual gamer or a hardcore enthusiast, there’s sure to be an emulator that meets your needs and allows you to enjoy your favorite PlayStation games on your Mac.
Comparison of PS1 Emulators for Mac
When it comes to PS1 emulators for Mac, the market is flooded with several options, each with its own set of features and benefits. Choosing the best one can be a daunting task, given the complexity of the options available. In this section, we will compare the top PS1 emulators for Mac based on their performance, compatibility, and user interface, to help you make an informed decision.
First on the list is OpenEmu, one of the most popular PS1 emulators for Mac. It boasts a user-friendly interface and supports a wide range of gaming consoles, including PS1. The emulator comes with a built-in library of games, making it easy to find and play your favorite titles. OpenEmu also supports gamepad controllers, providing gamers with an authentic gaming experience.
Next up is PCSX-Reloaded, another popular PS1 emulator for Mac. It offers excellent compatibility with a wide range of PS1 games and provides a high level of performance. The emulator also supports gamepad controllers and offers several customization options, allowing users to tweak the graphics and audio settings to their liking.
Moving on, we have RetroArch, a multi-platform emulator that supports a wide range of gaming consoles, including PS1. It offers a user-friendly interface and supports gamepad controllers. RetroArch also provides several customization options, allowing users to adjust the graphics and audio settings to their liking. The emulator also supports netplay, allowing users to play multiplayer games online.
Last but not least, we have ePSXe, a popular PS1 emulator that offers excellent compatibility with a wide range of PS1 games. It provides a high level of performance and supports gamepad controllers. The emulator also offers several customization options, allowing users to adjust the graphics and audio settings to their liking.
Each PS1 emulator for Mac has its own set of features and benefits, making it difficult to choose the best one. OpenEmu is a great option for users who prefer a user-friendly interface and a built-in library of games. PCSX-Reloaded and ePSXe are excellent options for users who prioritize performance and compatibility. RetroArch is a great option for users who want a multi-platform emulator that supports netplay. Ultimately, the best PS1 emulator for Mac will depend on your personal preferences and gaming needs.
How to Install and Use a PS1 Emulator on Mac
The process of installing and using a PS1 emulator on Mac is a relatively straightforward one. However, it does require a certain level of technical know-how and attention to detail. To begin with, you will need to download the PS1 emulator of your choice. This can be a daunting task, as there are several emulators available for Mac, each with its own set of features and quirks.
Once you have downloaded the emulator, you will need to install it on your Mac. This can be a time-consuming process, as you will need to follow the on-screen instructions carefully and ensure that you have all the necessary components installed.
Next, you will need to download the PS1 BIOS file. This is a crucial component of the emulator, and without it, the emulator will not work. You will need to find a trusted website from which to download the BIOS file, as there are many sites out there that offer fake or malicious files.
Once you have downloaded the BIOS file, you will need to configure the emulator. This can be a tricky process, as there are many settings to adjust, including graphics, sound, and controls. You will need to experiment with these settings to find the optimal configuration for your system.
Finally, you will be ready to load the PS1 game of your choice. This can be a thrilling experience, as you will be able to relive the glory days of classic gaming on your Mac. However, you will need to be patient and persistent, as some games may require additional tweaking to run smoothly.
While installing and using a PS1 emulator on Mac may seem daunting at first, it is a rewarding and enjoyable experience for those who are willing to put in the time and effort. By following the above steps, you can enjoy your favorite PS1 games on your Mac without any hassle.
Troubleshooting Common Issues with PS1 Emulators on Mac
When it comes to reliving the nostalgia of classic games, PS1 emulators for Mac are a great way to do so. However, these emulators can sometimes encounter issues that can be frustrating to deal with. Fear not, for we have compiled a list of common issues that users may encounter and how to troubleshoot them.
First, if your game is not loading, make sure that you have the correct BIOS file installed. The BIOS file is necessary for the emulator to run the game. Additionally, you can try downloading a different ROM file or checking if the game is compatible with the emulator you are using.
Second, if the emulator is running slowly, try closing any other programs that may be running in the background. You can also try adjusting the graphics settings in the emulator to improve performance.
Third, if you are experiencing audio issues, try adjusting the audio settings in the emulator. You can also try using a different audio plugin or updating your sound drivers.
Fourth, if your controller is not working, make sure that it is properly connected to your Mac. You can also try configuring the controller settings in the emulator or using a different controller.
Last, if the emulator is crashing, try updating to the latest version of the emulator. You can also try running the emulator in compatibility mode or reinstalling the emulator.
By troubleshooting these common issues, you can ensure that your PS1 emulator for Mac runs smoothly and allows you to enjoy your favorite classic games.
Frequently Asked Questions
What is a PS1 emulator?
A PS1 emulator is a software program that allows you to play PlayStation 1 games on your computer. It emulates the hardware of the original console, allowing you to run games as if you were playing them on the original hardware.
Is it legal to use a PS1 emulator?
It is legal to use a PS1 emulator as long as you own a physical copy of the game you are playing. Downloading or distributing copyrighted games without permission is illegal.
What are the system requirements for running a PS1 emulator on a Mac?
The system requirements for running a PS1 emulator on a Mac vary depending on the emulator you choose. Any Mac made in the last 10 years will be able to run PS1 games. Some emulators may have higher requirements, so be sure to check the system requirements before downloading.
Can I use a PS1 emulator to play multiplayer games?
RetroArch supports Netplay, which is online multiplayer. But it only supports select titles.
What is the best PS1 emulator for Mac?
There are several PS1 emulators available for Mac, each with its own strengths and weaknesses. Some of the most popular options include OpenEmu, PCSX-Reloaded, and Mednafen. Ultimately, the best emulator for you will depend on your specific needs and preferences.